
この記事は約 5 分で読めます。
ExnessのMT4ダウンロード方法
Exnessの公式サイトにアクセスします。
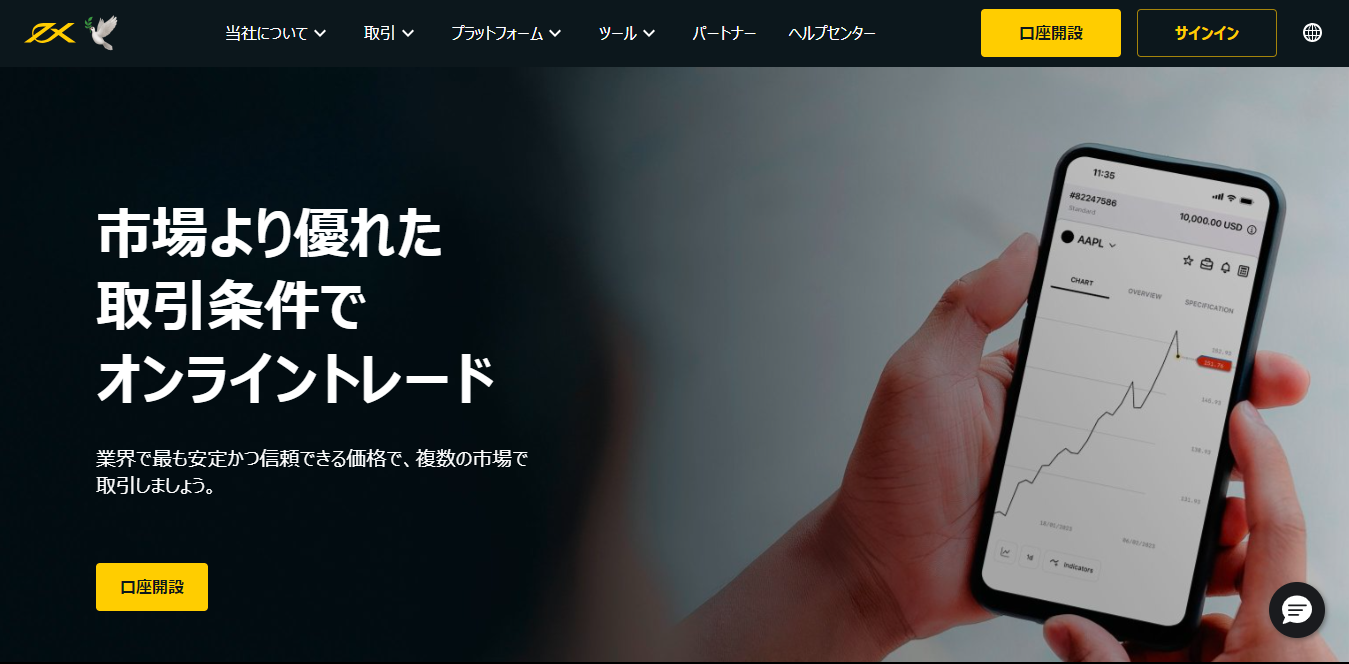
画面上部の「プラットフォーム」をクリックし、「MT4」を選択します。
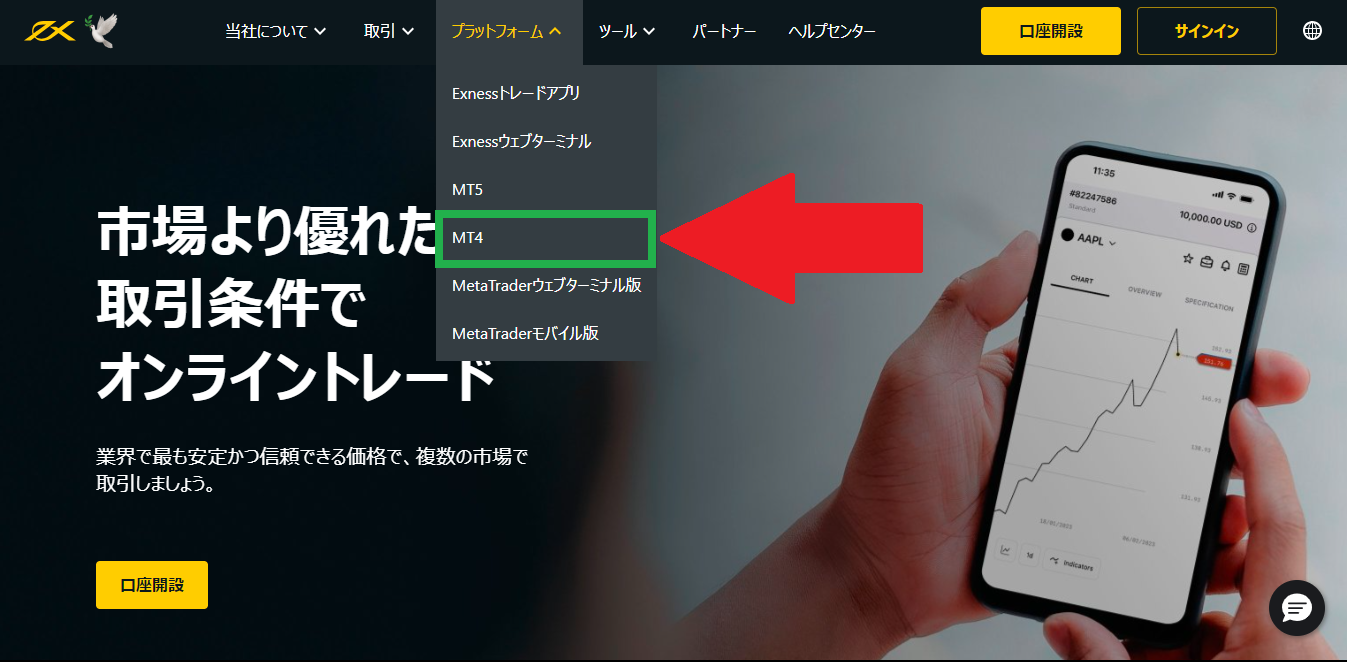
ダウンロードページが表示されます。画面左下の「MetaTrader 4をダウンロード」をクリックします。
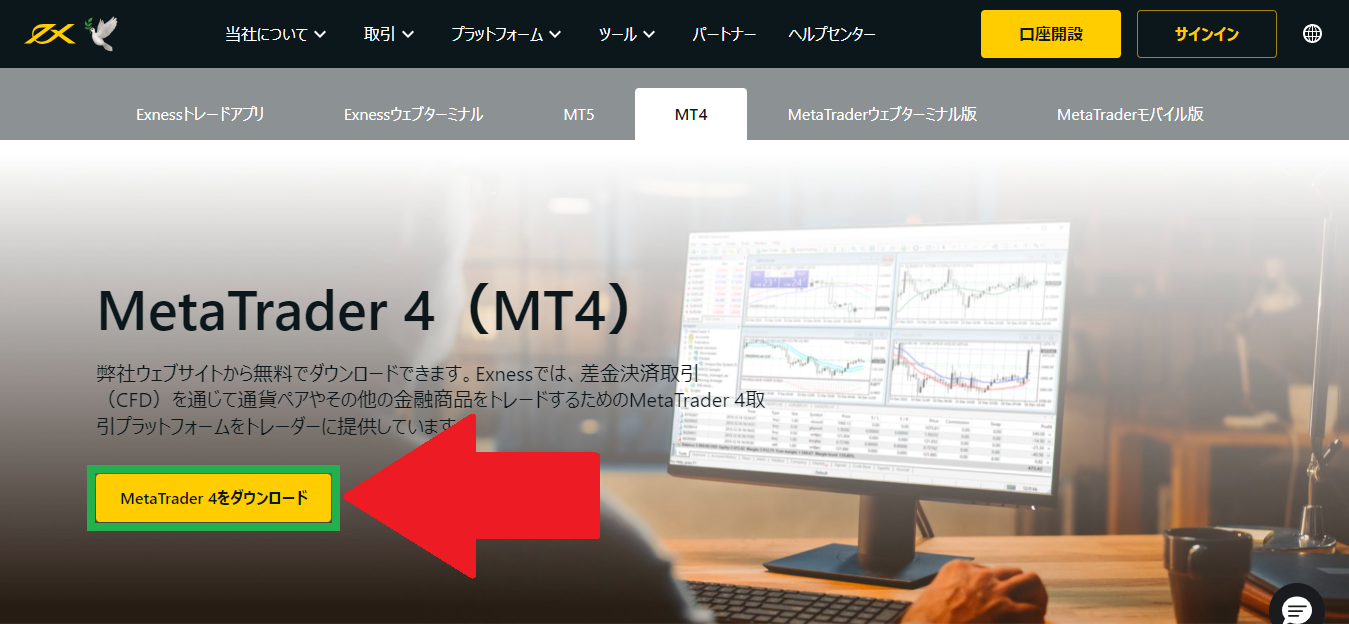
ダウンロードが完了すると、画面左下に「exness4setup.exe」が表示されます。こちらをクリックします。
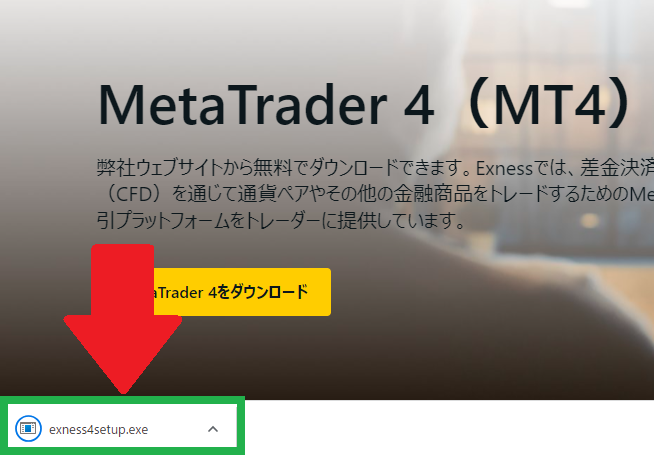
MT4のセットアップ画面が表示されます。「次へ(N)」をクリックします。
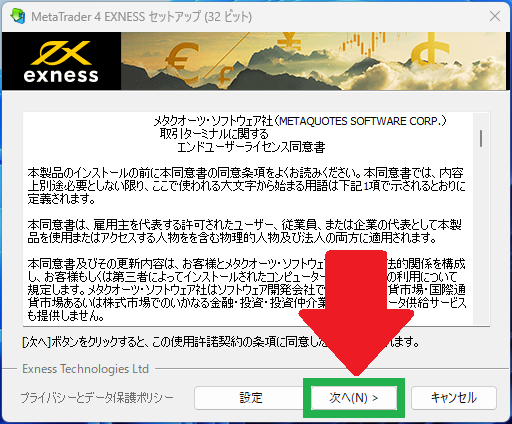
ダウンロードが開始します。数十秒ほどで完了します。
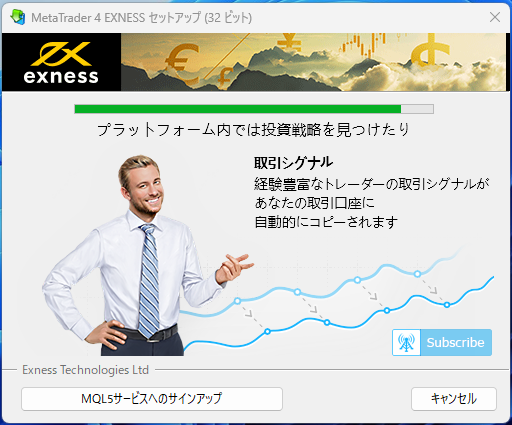
ダウンロード完了です。「完了」をクリックします。
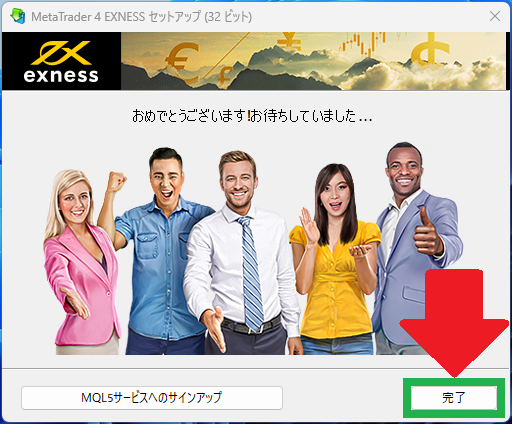
ダウンロード完了と同時にこちらのサイトが表示されます。使用しませんので「×ボタン」で閉じます。
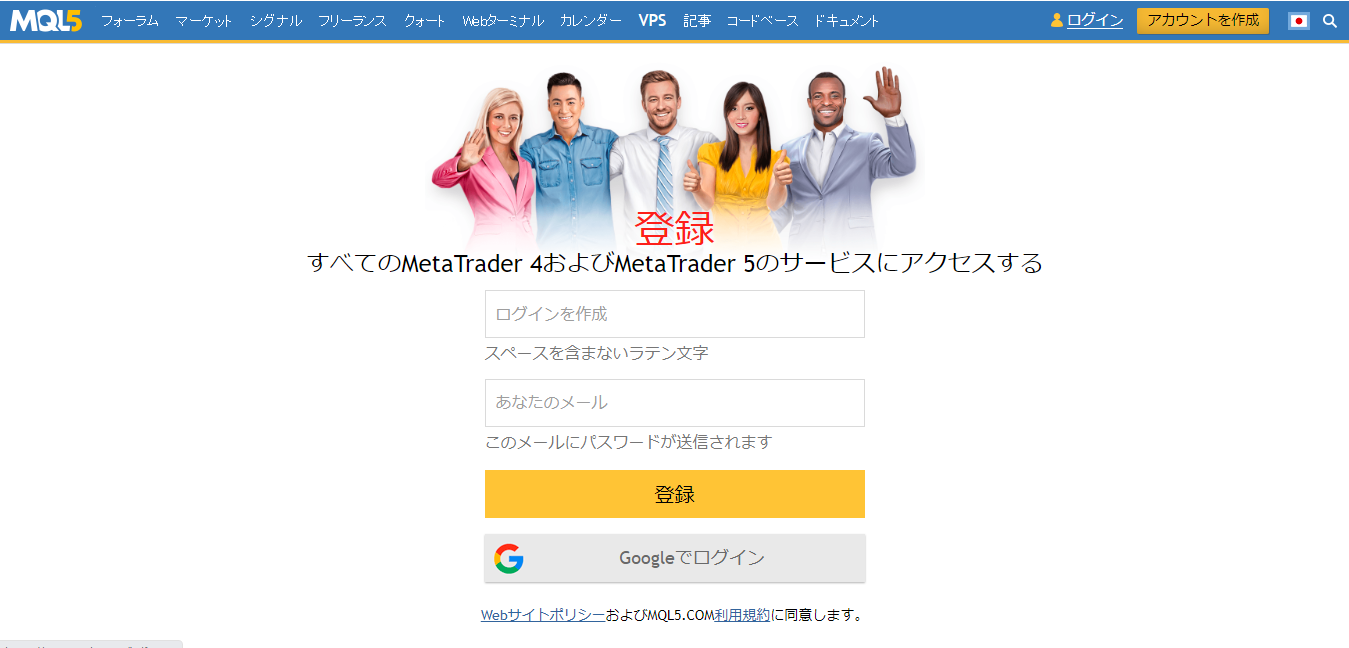
MT4が起動します。ご自身の口座の「取引サーバー」を選択し、「次へ(N)」をクリックします。
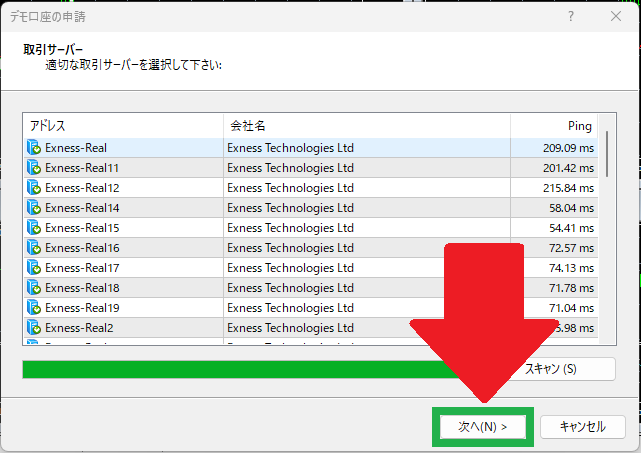
※取引サーバーが分からない場合※
Exnessのマイページにログインし、縦に3つ〇が付いている箇所をクリックします。一覧が表示されますので「口座情報」を選択します。こちらで取引サーバーを確認できます。
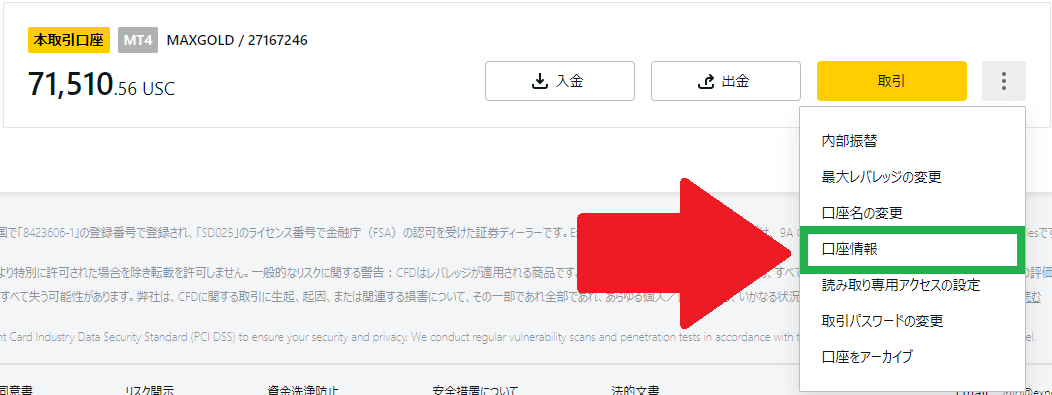
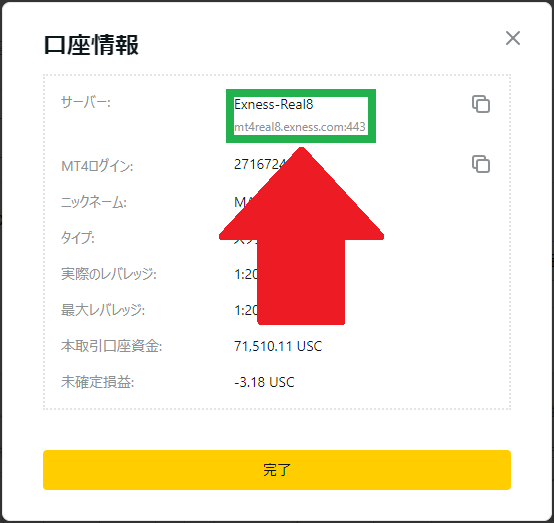
ログイン画面が表示されます。「既存のアカウント」を選択し、「ログイン(口座番号)」と「パスワード」を入力します。最後に「完了」をクリックします。
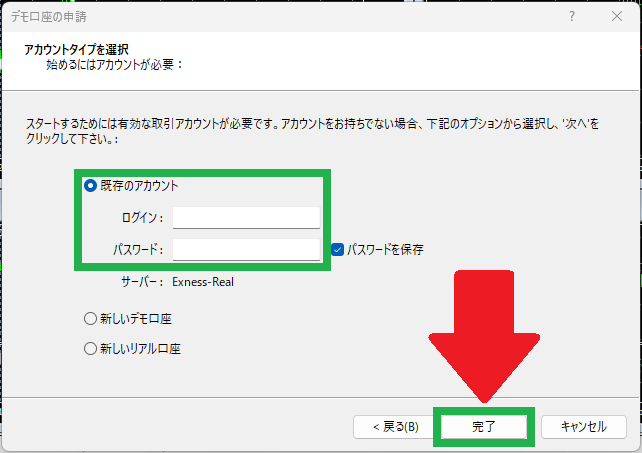
MT4にログインします。
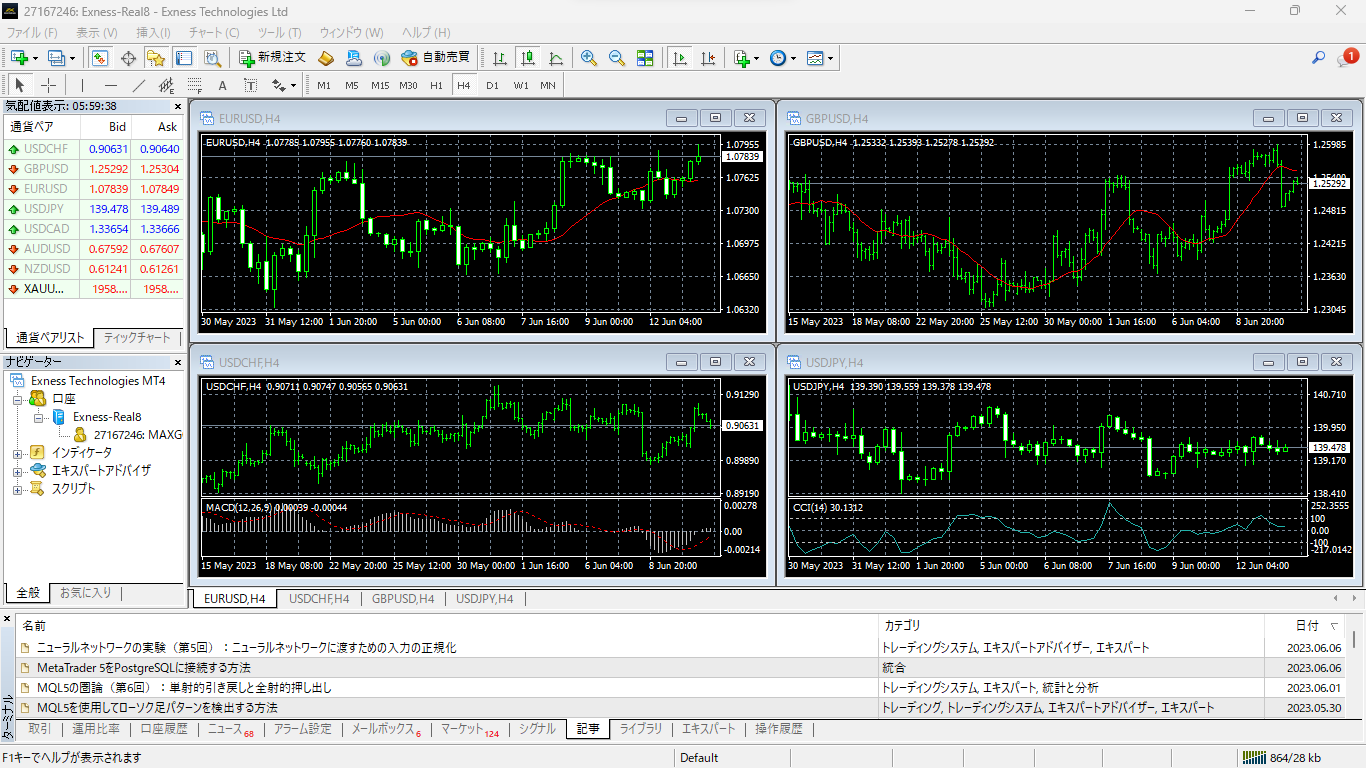
EAの設置手順
①MAXGOLDの場合
メニューバーの「ファイル(F)」をクリックし、「データフォルダを開く(D)」を選択します。
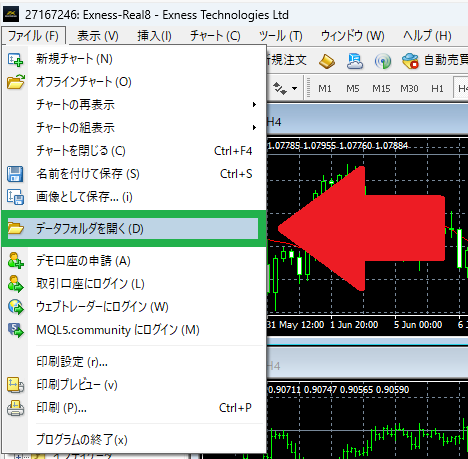
ファイルがいくつか表示されます。「MQL4」をクリックします。
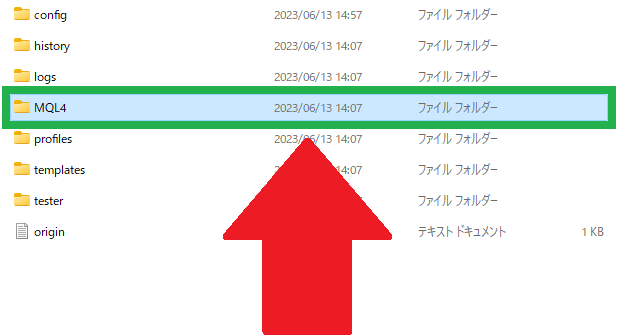
再びファイルがいくつか表示されます。「Experts」をクリックします。
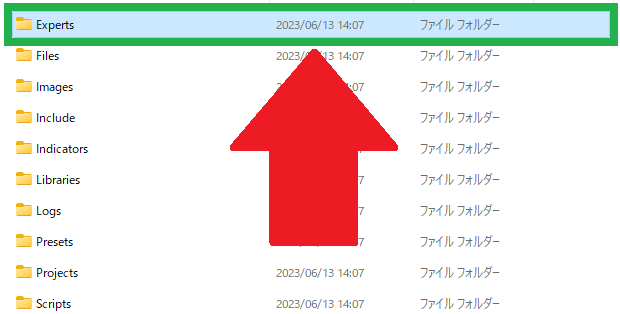
こちらにMAXGOLDを設置します。公式LINEから送られてきた「MAXGOLD.zip」を展開し、中にある「MAXGOLD.ex4」を取り出し、コピー&ペーストでここに貼り付けます。
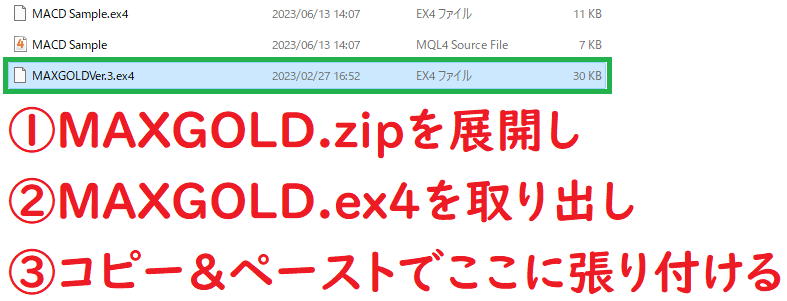
一度MT4を閉じます。画面右上の「×ボタン」をクリックします。

MT4を再起動します。デスクトップにある「ExnessのMT4」をダブルクリックします。
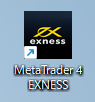
一度全てのチャートを閉じます。4つのチャートの「×ボタン」をクリックします。
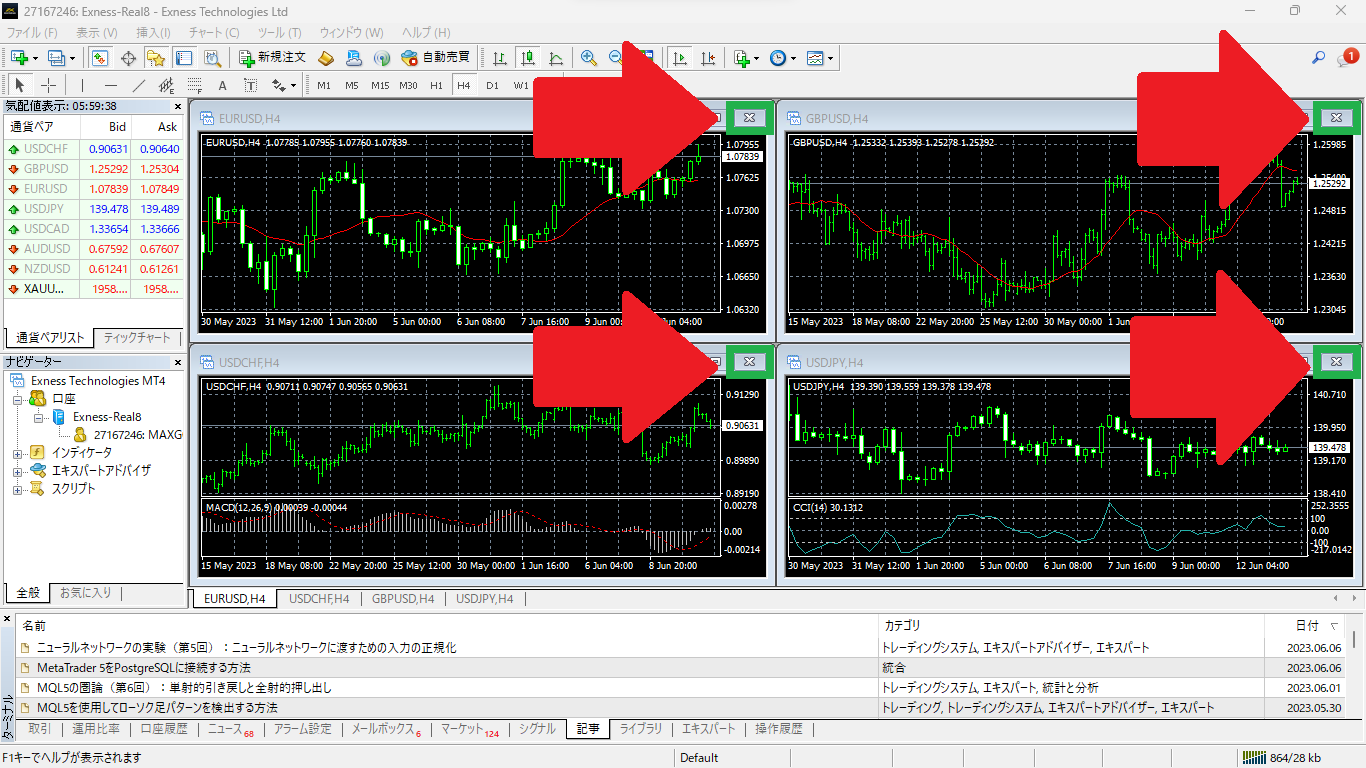
メニューバーの「表示(V)」をクリックし、「通貨ペアリスト(O)」を選択します。
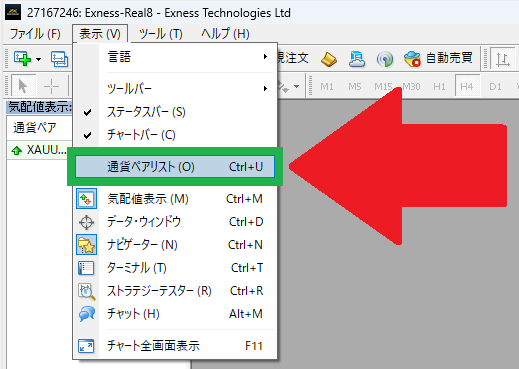
「Forex」という項目を一番下までスクロールし、「XAUUSD」を表示します。※スタンダードセント口座の場合は「XAUUSDc」を表示します。
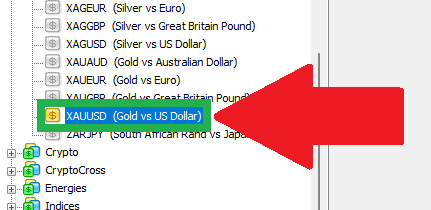
メニューバーの「ファイル(F)」をクリックし、「新規チャート(N)」を選択し、「XAUUSD」のチャートを表示します。※スタンダードセント口座の場合は「XAUUSDc」を表示します。
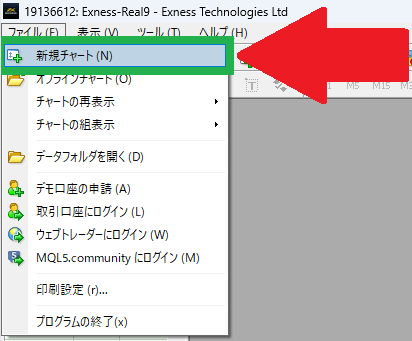
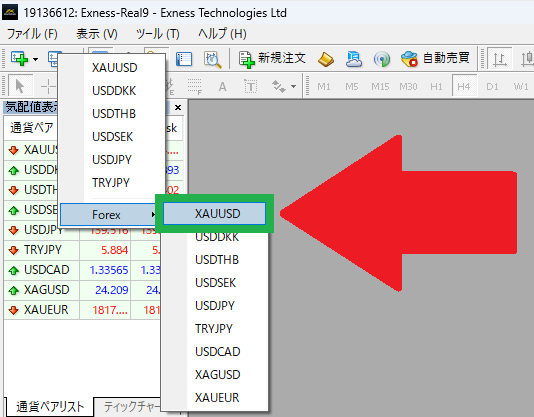
XAUUSDのチャートが開きます。初期段階では縮小されているので「□ボタン」をクリックし、拡大します。
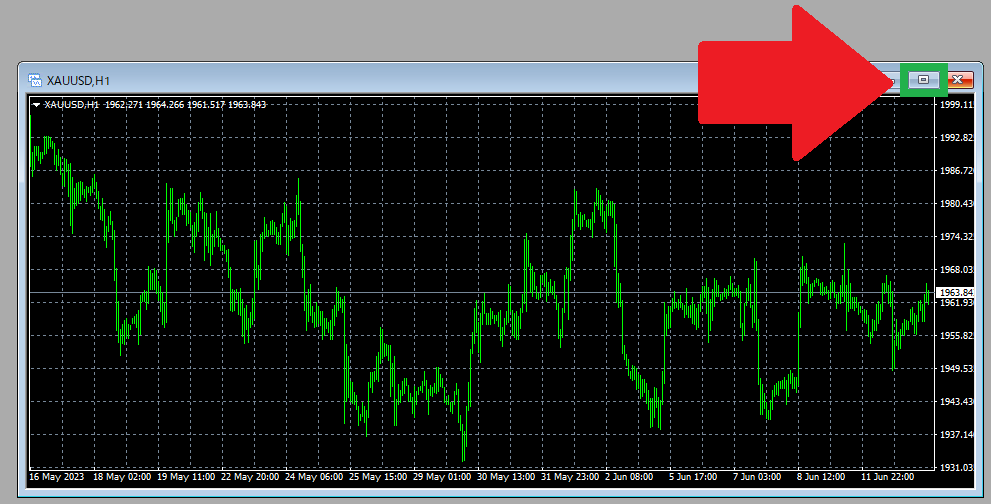
チャートの時間足をH1からM1に変更します。メニューバーの「H1」を「M1」に切り替えます。

EAをチャートに設置します。サイドバーの「エキスパートアドバイザ」をダブルクリックします。

EA欄にある「MAXGOLD.Ver3」を左クリックしたまま、XAUUSDのチャートにドラック&ドロップします。

MAXGOLDがチャートに設置されます。タブを「全般」に切り替えます。
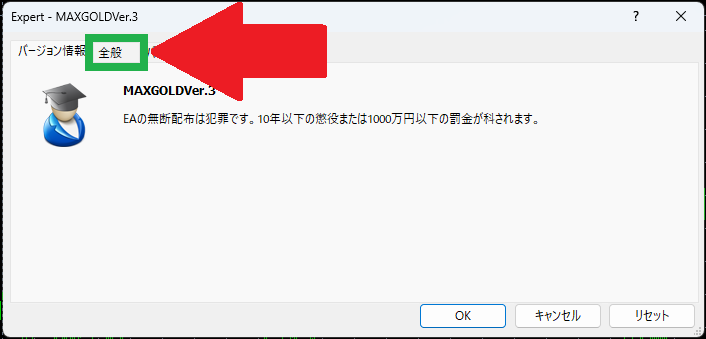
「自動売買を許可する」にチェックを入れ、タブを「パラメーターの入力」に切り替えます。
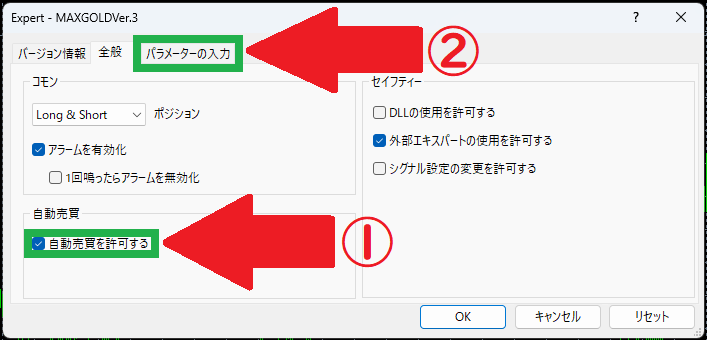
パラメーターの一覧を最後までスクロールします。「ライセンスを入力してください」という項目に公式LINEから送られてきたライセンスを入力し、「OK」をクリックします。
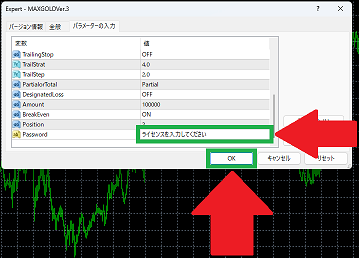
メニューバーの「自動売買」をOFFからONに切り替えます。画面右上にある「ニコちゃんマーク」が笑顔になっていれば自動売買がスタートしています。
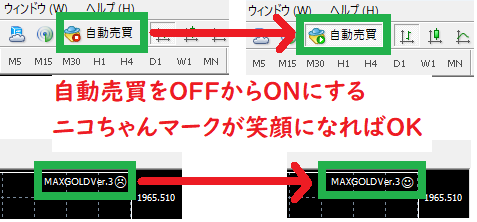
②幸村の場合
メニューバーの「ファイル(F)」をクリックし、「データフォルダを開く(D)」を選択します。
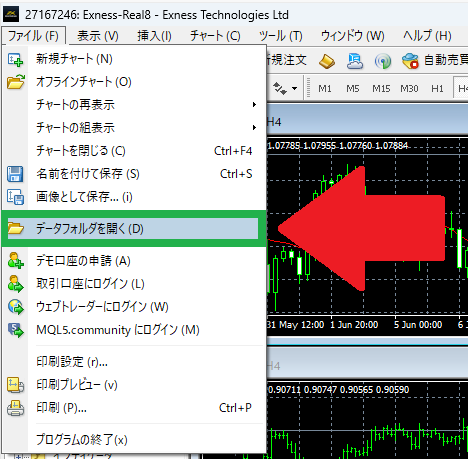
ファイルがいくつか表示されます。「MQL4」をクリックします。
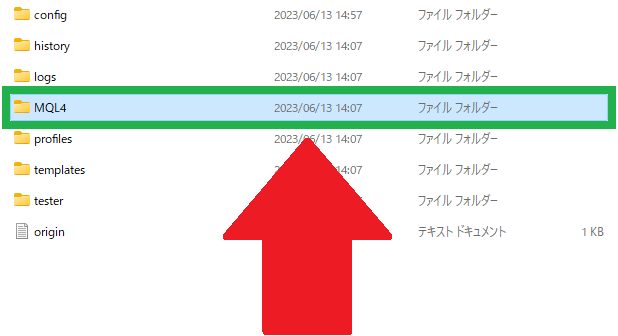
再びファイルがいくつか表示されます。「Experts」をクリックします。
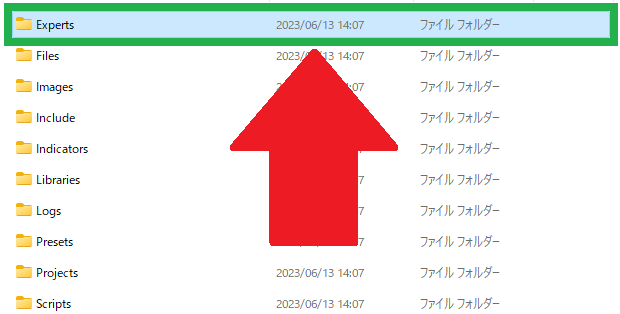
こちらに幸村を設置します。公式LINEから送られてきた「幸村.zip」を展開し、中にある「幸村.ex4」を取り出し、コピー&ペーストでここに貼り付けます。
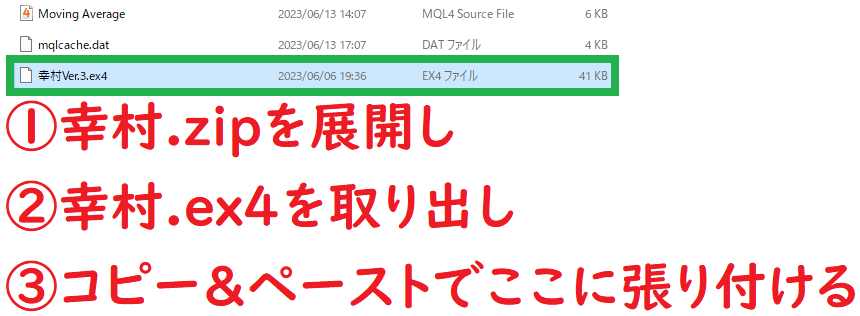
一度MT4を閉じます。画面右上の「×ボタン」をクリックします。

MT4を再起動します。デスクトップにある「ExnessのMT4」をダブルクリックします。
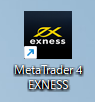
一度全てのチャートを閉じます。4つのチャートの「×ボタン」をクリックします。
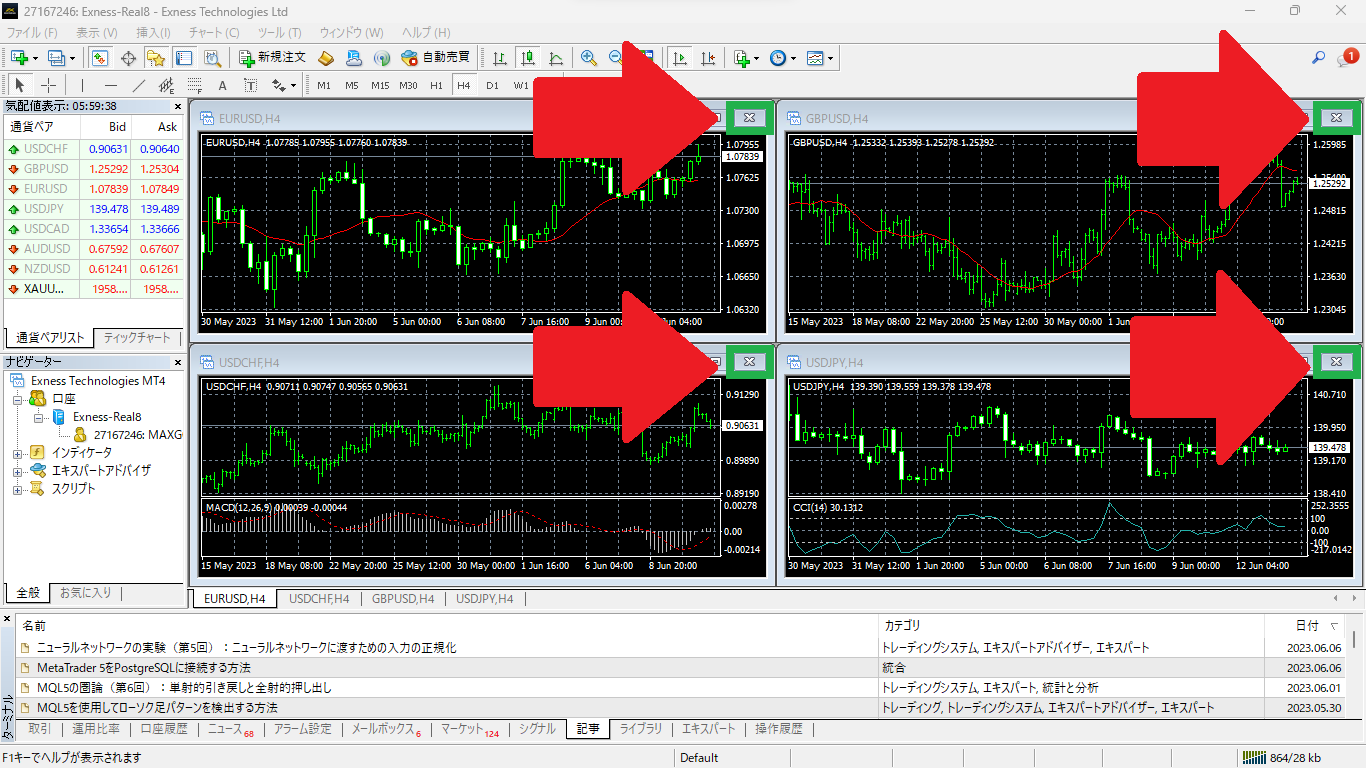
メニューバーの「表示(V)」をクリックし、「通貨ペアリスト(O)」を選択します。
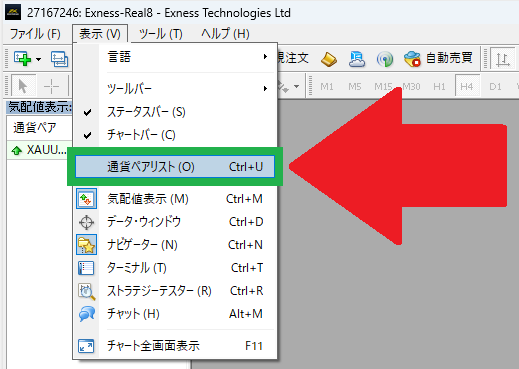
「Forex」という項目を半ばまでスクロールし、「USDJPY」を表示します。※スタンダードセント口座の場合は「USDJPYc」を表示します。
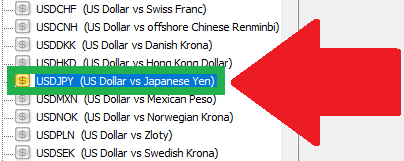
メニューバーの「ファイル(F)」をクリックし、「新規チャート(N)」を選択し、「USDJPY」のチャートを表示します。※スタンダードセント口座の場合は「USDJPYc」を表示します。
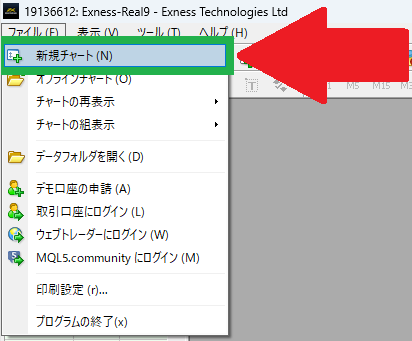
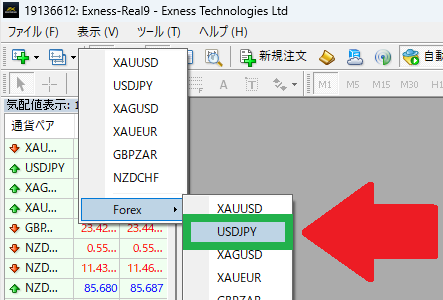
USDJPYのチャートが開きます。初期段階では縮小されているので「□ボタン」をクリックし、拡大します。
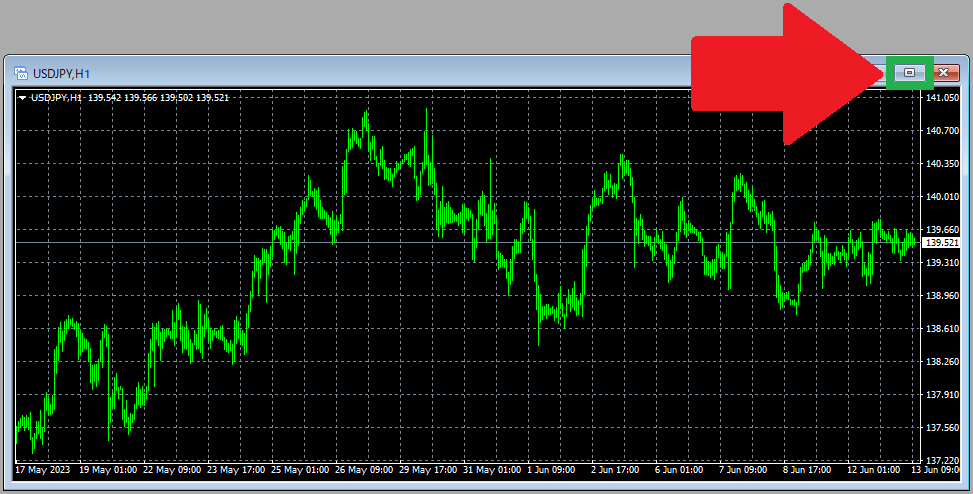
チャートの時間足をH1からM1に変更します。メニューバーの「H1」を「M1」に切り替えます。

EAをチャートに設置します。サイドバーの「エキスパートアドバイザ」をダブルクリックします。
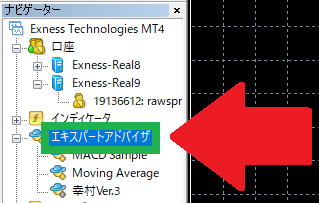
EA欄にある「幸村.Ver3」を左クリックしたまま、USDJPYのチャートにドラック&ドロップします。

幸村がチャートに設置されます。タブを「全般」に切り替えます。
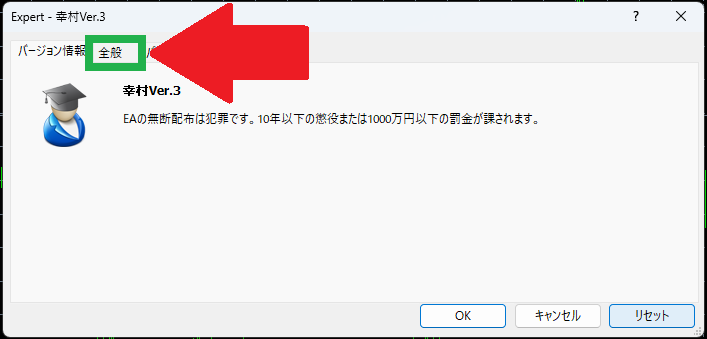
「自動売買を許可する」にチェックを入れ、タブを「パラメーターの入力」に切り替えます。
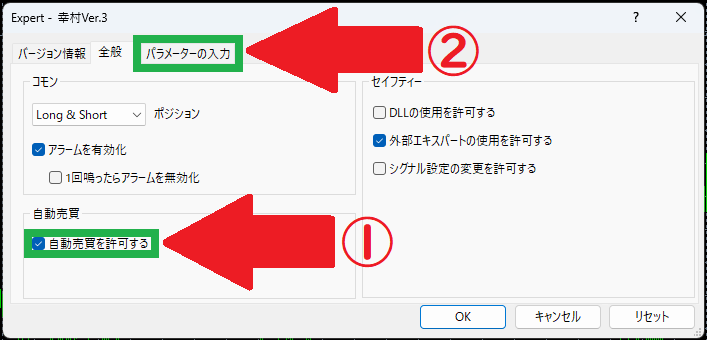
パラメーターの一覧を最後までスクロールします。「ライセンスを入力してください」という項目に公式LINEから送られてきたライセンスを入力し、「OK」をクリックします。
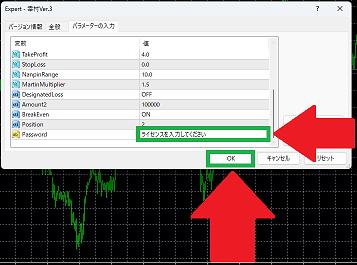
メニューバーの「自動売買」をOFFからONに切り替えます。画面右上にある「ニコちゃんマーク」が笑顔になっていれば自動売買がスタートしています。
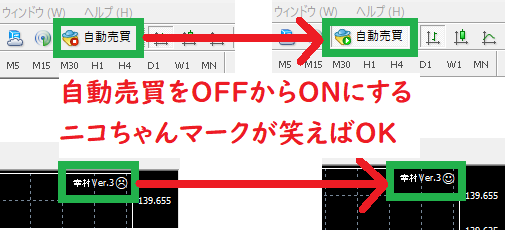
上記のマニュアルを読んでも、MT4のダウンロード方法、EAの設置手順が分からない場合は公式LINEまでご連絡ください。
公式LINEはこちら





















