
この記事は約 4 分で読めます。
お名前.com VPSの契約方法
①下記のURLからお名前.comの公式サイトにアクセスする
https://px.a8.net/svt/ejp?a8mat=3BM1NM+ERO3ZM+50+3N2KTV
②「今すぐ申込む」をクリックする
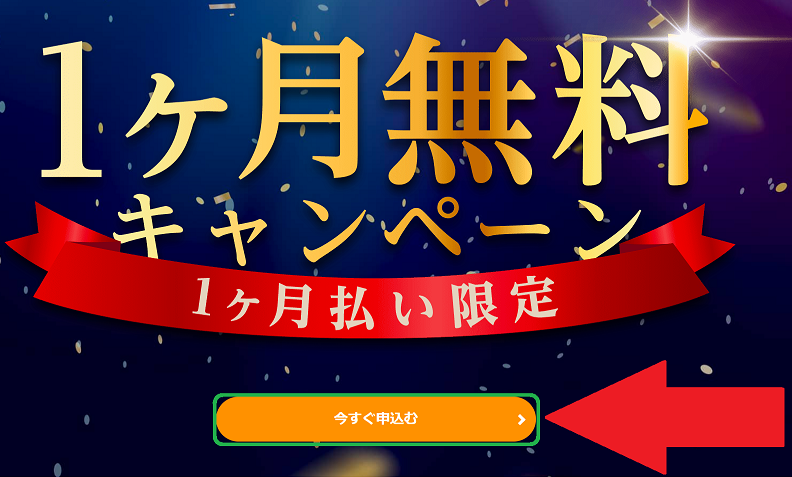
③契約プランを選択する
4つの中から自分に合ったプランを選択します。EAを複数稼働させる予定のある人はスタートアッププランやスタンダードプランを選択します。そうでない方は短期お試しプランを選択します。今回は一番価格の安い「短期お試しプラン」を選択します。
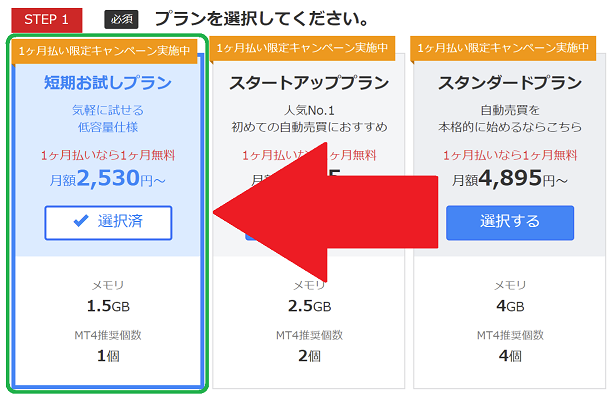
④支払い期間を選択する
支払い期間を選択します。期間が長ければ長いほど月々の料金は安くなります。EAを長期間運用し続ける予定の人は6か月払いや12か月払いを選択するとお得ですが、投資が上手くいかずに途中で辞めてしまうことも考えられるので、基本的には1か月払いまたは3か月払いを選択します。今回は「1か月払い」を選択します。
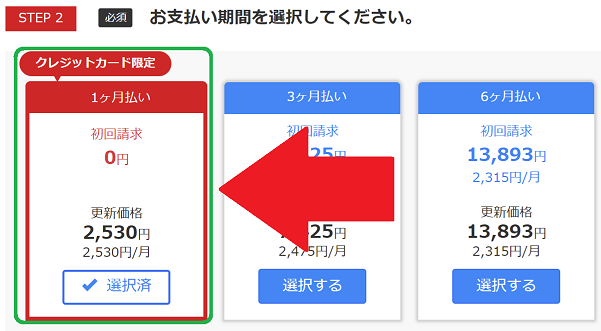
⑤VPSの利用台数を選択する
基本的に1台で十分です。「1」を選択して「決定」をクリックします。
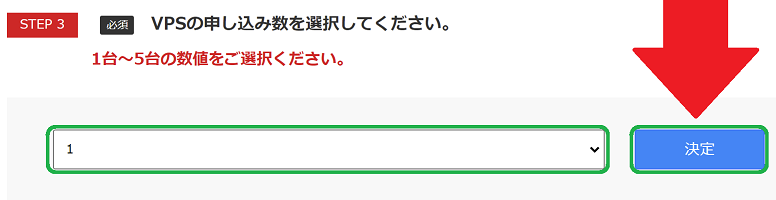
⑥高負荷通知サービス(オプション)を申し込むか選択する
VPSに負荷がかかった場合に通知をしてくれるサービスです。基本的に必要ないので「申し込まない」を選択します。
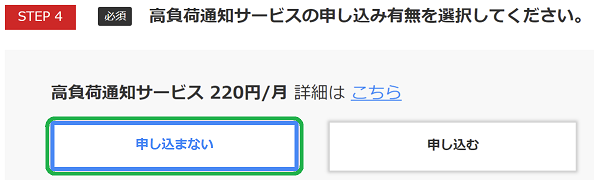
⑦契約内容を確認する
契約プラン、支払い期間、利用台数、オプションサービスの有無に間違いがないか確認します。
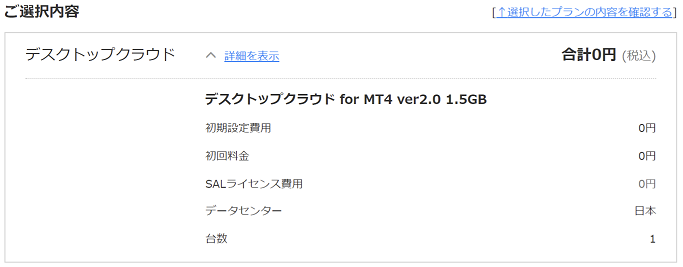
⑧契約手続きをする
画面右に表示されているタブの中から自分が該当する方を選択します。初めての方はメールアドレスとパスワードを入力して「次へ」をクリックします。お名前IDをお持ちの方はお名前IDとパスワードを入力して「次へ」をクリックします。今回は「初めての方」で手続きを進めます。
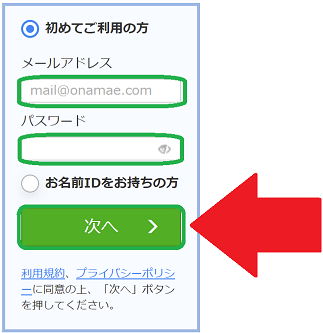
⑨会員情報を入力する
表示されている項目に従って、お名前、住所、電話番号といった個人情報を入力します。
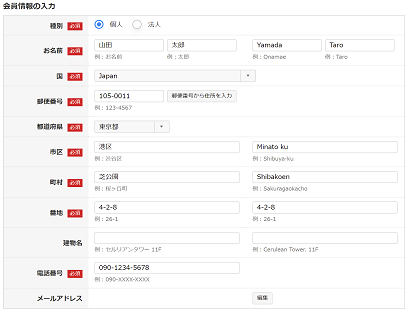
入力内容に間違いがないことを確認し、「次へ進む」をクリックします。
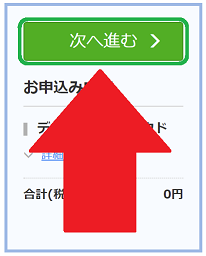
⑩支払い方法を選択する
クレジットカード、コンビニ支払い、銀行振込、請求書払いの中から希望する支払い方法を選択します。※1か月払いを選択している人の支払い方法はクレジットカードのみとなります。
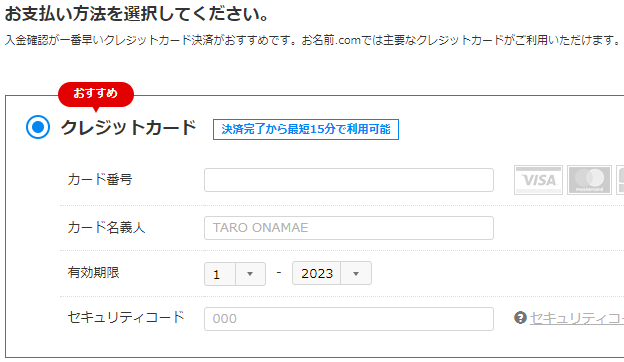
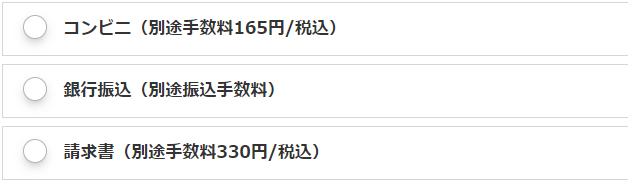
支払い方法を選択し、「申込む」をクリックします。
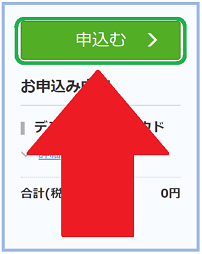
⑪電話認証をする
申込みが完了すると電話認証確認画面が表示されます。この電話認証が完了すると本申込みとなります。「電話認証へ進む」をクリックします。
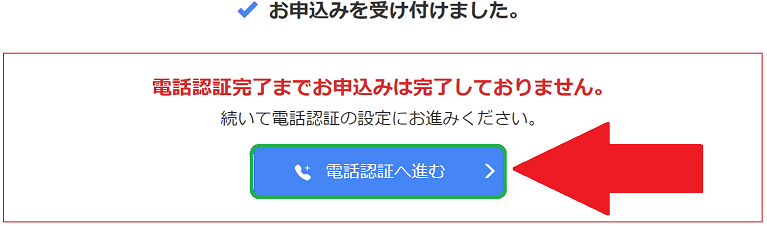
電話認証画面が表示されます。自分の電話番号に間違いがないかを確認し、「電話を受ける」をクリックします。
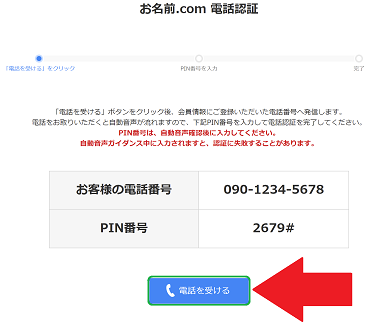
携帯に電話がかかってきますので電話を取ります。音声ガイダンスの指示に従い、画面に表示されている「PIN番号」をキーボードで入力します。
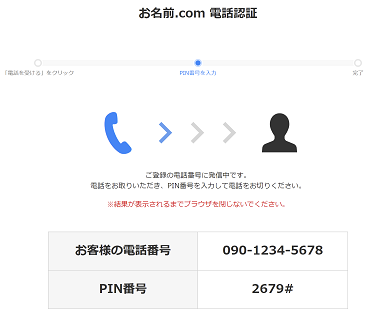
電話認証が完了すると下記の画面が表示され契約完了となります。
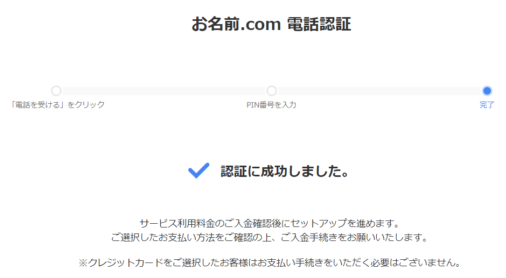
お名前.com VPSの導入方法
①お名前.comからのサービス設定完了メールを確認する
電話認証後、最短15分~最大2時間でお名前.comから「サービス設定完了メール」が届きます。こちらのメールが届いていることを確認します。
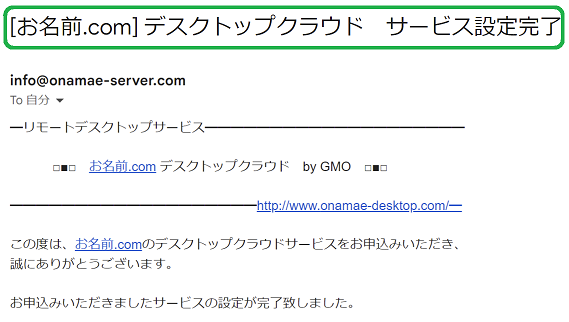
②デスクトップクラウドにログインする
お名前.comからメールが届いていたら、契約した際に発行されるお名前IDと設定したパスワードを入力して、デスクトップクラウドにログインします。
https://cp10.win-rd.jp/Login?_ga=2.76359637.1506184022.1686264365-1884199988.1686264365
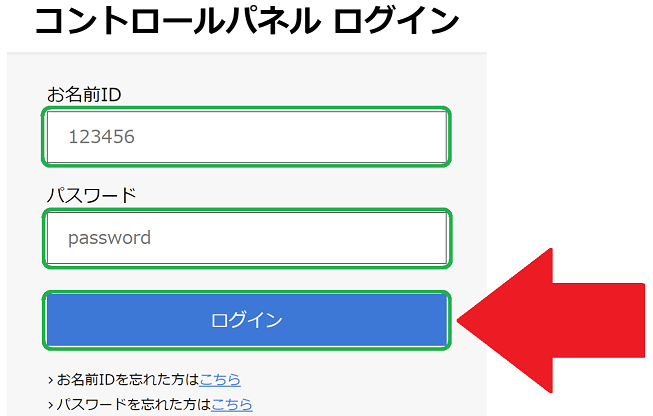
③リモートデスクトップへの接続方法ご案内を確認する
ログインすると「リモートデスクトップへの接続方法ご案内」というポップアップが表示されます。指示に従って導入作業をします。まず「パスワード設定」をクリックします。
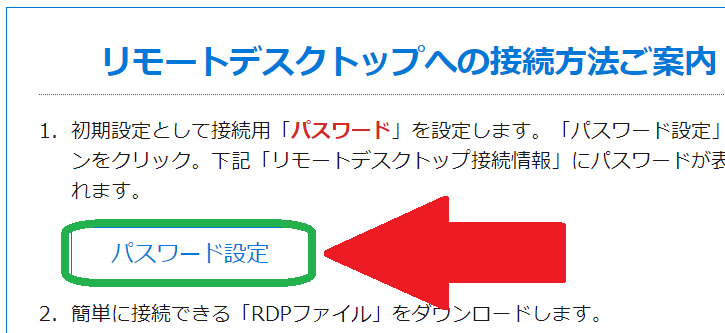
「リモートデスクトップ接続先情報」にパスワードが表示されます。こちらを保存します。
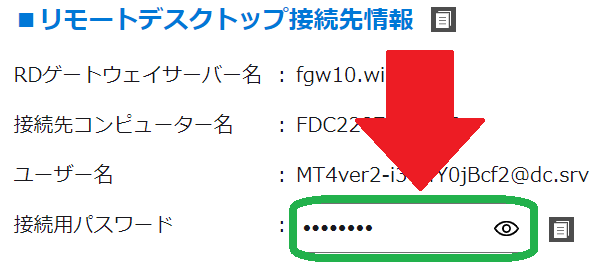
次にRDPファイルをダウンロードします。「ダウンロード」をクリックします。
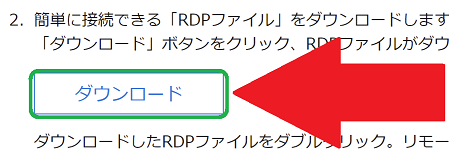
ダウンロードが完了すると、PC画面左下に「〇〇〇〇.rdp」が表示されます。こちらをクリックします。
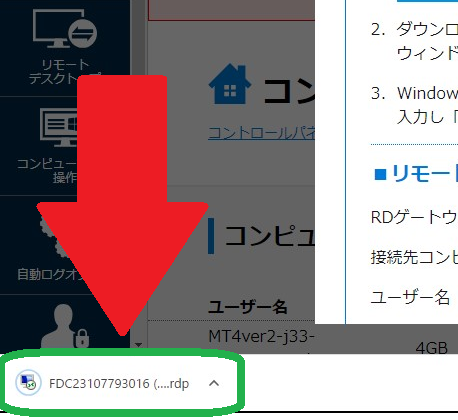
リモート接続画面が表示されます。「このコンピュータへの接続について今後確認しない」にチェックを入れ、「接続」をクリックします。
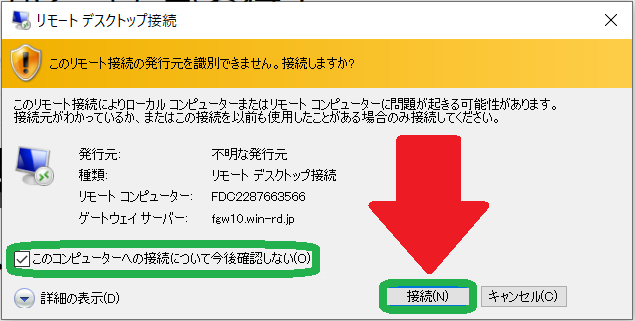
資格情報を入力する画面が表示されます。先ほど保存した「パスワード」を入力し、「OK」をクリックします。
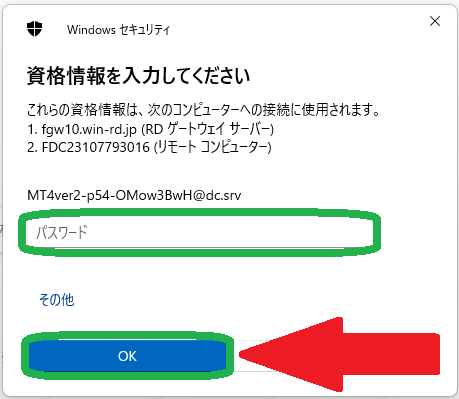
VPSに接続します。こちらにMT4を設置し自動売買を運用していきます。
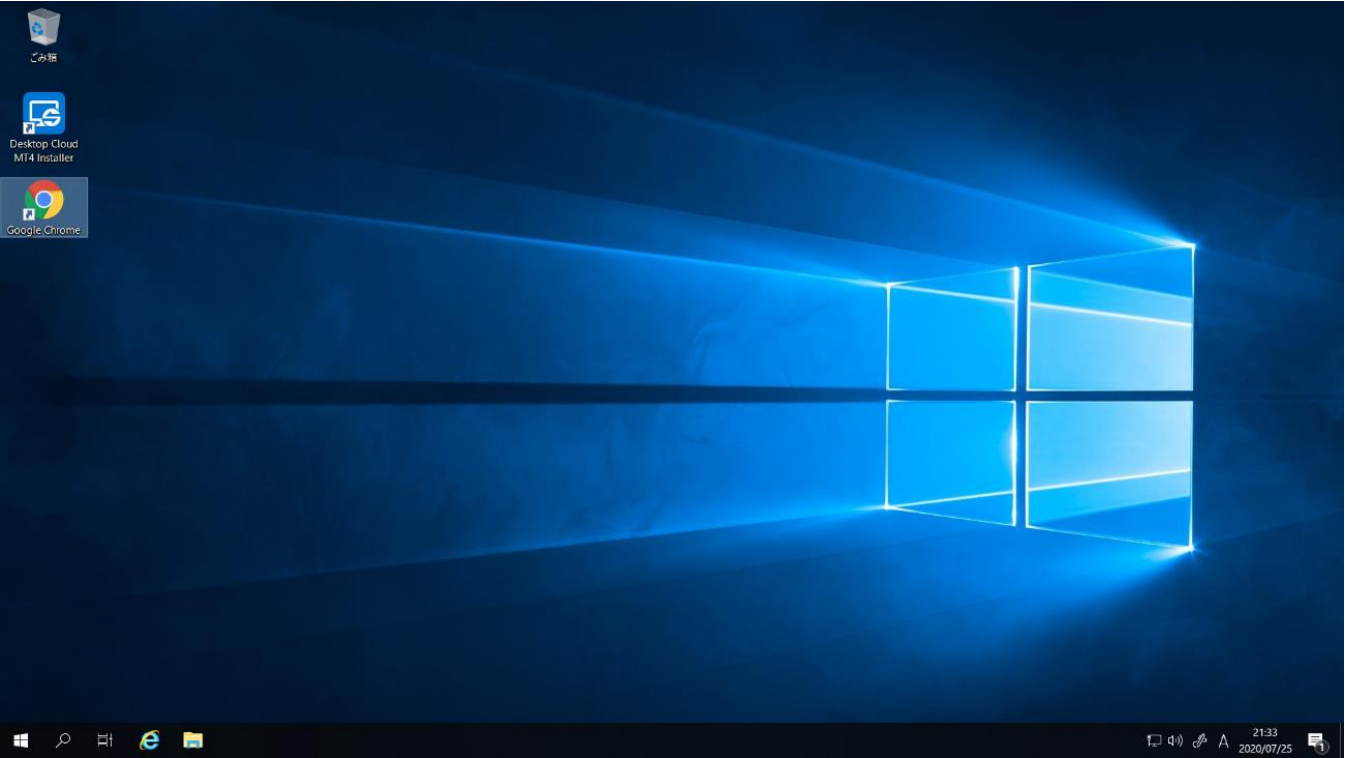
上記のマニュアルを読んでも、VPSの契約方法と導入方法が分からない場合は公式LINEまでご連絡ください。
公式LINEはこちら

















